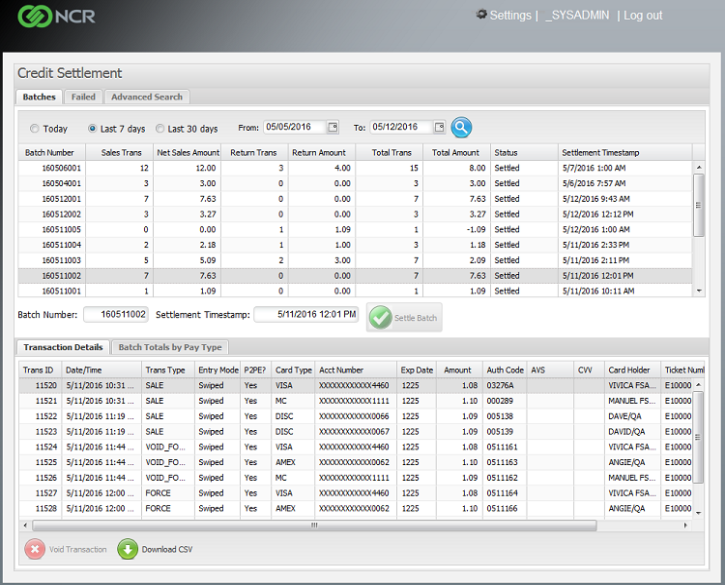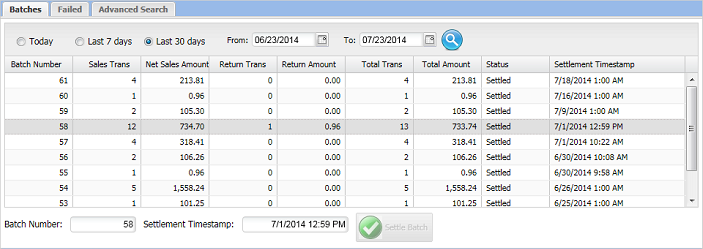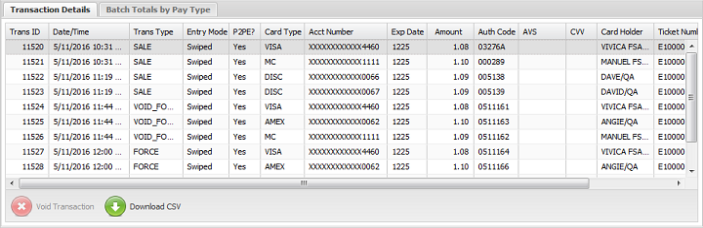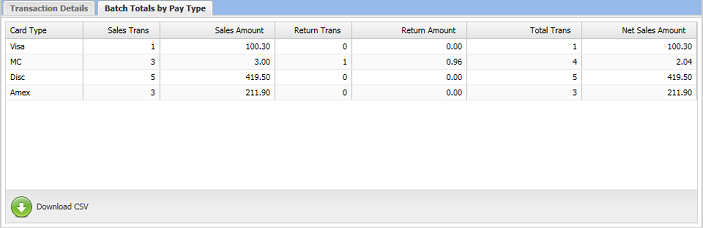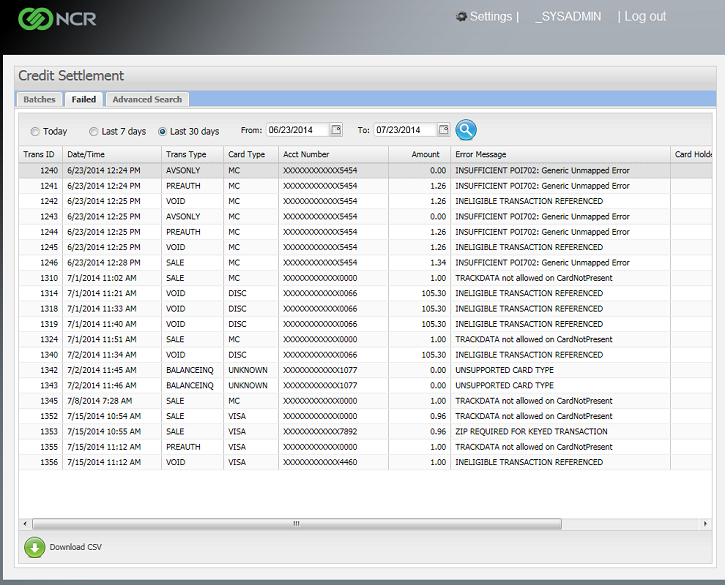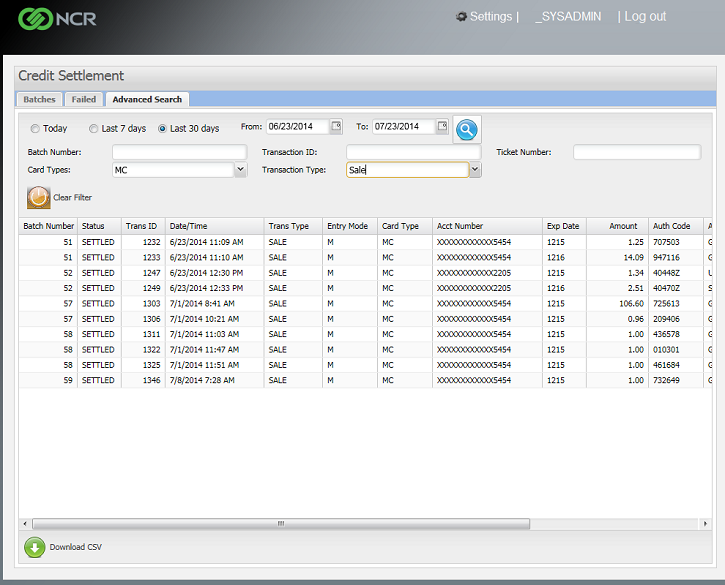NCR Secure Pay Credit Settlement Portal
Once you have signed up for NCR Secure Pay, you can log
in to the  NCR
Secure Pay Credit Settlement portal.
NCR
Secure Pay Credit Settlement portal.
The NCR Secure Pay Credit Settlement portal allows you to review authorized
transactions, settle
transactions in batches, and void
individual transactions for your store.
You can also use the NCR Secure Pay Credit Settlement portal to schedule
the automatic settlement of transactions for your store and export
transactions to .CSV files for external review.
Finally, you can view and modify your store's settings, specify
the payment methods your store accepts, enable EMV entry modes, configure
settings for your gift card processor (if it is different from your
credit card processor), and change
passwords for your store.
The  Batches
tab displays batches of transactions that have been authorized or
settled through NCR Secure Pay.
Batches
tab displays batches of transactions that have been authorized or
settled through NCR Secure Pay.
Select one of the following options to update the batches displayed
on the Batches tab:
-
The Today
option displays batches that were settled today, as well as the
current open (i.e., unsettled) batch.
-
The Last
7 days option displays batches that were settled within
the last week, as well as the current open batch.
-
The Last
30 days option displays batches that were settled within
the last month, as well as the current open batch.
Enter or select From:
and To: dates to define a
specific date range and click the  button to display batches that were settled during the date range.
button to display batches that were settled during the date range.
Click a column header on the Batches
tab to sort the displayed batches by the values in that column.
Click the column header again to change the sort order from ascending
to descending.
If the selected batch has not been settled, click the  Settle Batch button to settle the
batch.
Settle Batch button to settle the
batch.
Select a batch from the Batches
tab to display the individual transactions in the batch on the  Transaction Details
tab.
Transaction Details
tab.
Click a column header on the Transaction
Details tab to sort the transactions in the selected batch
by the values in that column. Click the column header again to change
the sort order from ascending to descending.
If the selected batch has not been settled, you can select a transaction
and click the  Void
Transaction button to void
the selected transaction.
Void
Transaction button to void
the selected transaction.
Click the  Download CSV button to export
the selected batch to a comma-separated value (.CSV) file.
Download CSV button to export
the selected batch to a comma-separated value (.CSV) file.
Select a batch from the Batches
tab and click the  Batch
Totals by Pay Type tab to group the transactions in the
selected batch by payment type.
Batch
Totals by Pay Type tab to group the transactions in the
selected batch by payment type.
Click a column header on the Batch
Totals by Pay Type tab to sort the payment type groups by the
values in that column. Click the column header again to change the
sort order from ascending to descending.
The  Failed
tab displays transactions that could not be authorized through NCR
Secure Pay, including the Error Message
that occurred for each failed transaction.
Failed
tab displays transactions that could not be authorized through NCR
Secure Pay, including the Error Message
that occurred for each failed transaction.
 If
the cause of a particular error is not clear, contact your processor
for advice about how to correct the error.
If
the cause of a particular error is not clear, contact your processor
for advice about how to correct the error.
Select one of the following options to update the transactions displayed
on the Failed tab:
-
The Today
option displays transactions that failed today.
-
The Last
7 days option displays batches that failed within the last
week.
-
The Last
30 days option displays batches that failed within the
last month.
Enter or select From:
and To: dates to define a
specific date range and click the  button to display transactions that failed during the date range.
button to display transactions that failed during the date range.
Click a column header on the Failed
tab to sort the displayed transactions by the values in that
column. Click the column header again to change the sort order from
ascending to descending.
Click the  Download CSV button to export
the displayed transactions to a comma-separated value (.CSV) file.
Download CSV button to export
the displayed transactions to a comma-separated value (.CSV) file.
The  Advanced Search
tab allows you to find individual transactions by defining filter
criteria for specific fields.
Advanced Search
tab allows you to find individual transactions by defining filter
criteria for specific fields.
Select one of the following options to filter the transactions displayed
on the Advanced Search tab:
-
The Today
option displays transactions that were settled today or that have
not been settled yet..
-
The Last
7 days option displays transactions that were settled within
the last week or that have not been settled yet.
-
The Last
30 days option displays transactions that were settled
within the last month or that have not been settled yet.
Enter or select From:
and To: dates to define a
specific date range and click the  button to display transactions that were settled during the date range.
button to display transactions that were settled during the date range.
Enter or select the a Batch Number,
Transaction ID, Ticket
Number, Transaction Type,
or one or more Card Types,
and then click the  button to display transactions
that meet the criteria you have specified. For example, if you select
MC from the Card
Types list box and Sale
from the Transaction Type
list box, the Advanced Search
tab will display all MasterCard sale transactions within the specified
date range.
button to display transactions
that meet the criteria you have specified. For example, if you select
MC from the Card
Types list box and Sale
from the Transaction Type
list box, the Advanced Search
tab will display all MasterCard sale transactions within the specified
date range.
 You
can select multiple options from the Card
Types list box.
You
can select multiple options from the Card
Types list box.
Click a column header on the Advanced
Search tab to sort the displayed transactions by the values
in that column. Click the column header again to change the sort order
from ascending to descending.
Click the  Download CSV button to export
the displayed transactions to a comma-separated value (.CSV) file.
Download CSV button to export
the displayed transactions to a comma-separated value (.CSV) file.
![]() NCR
Secure Pay Credit Settlement portal.
NCR
Secure Pay Credit Settlement portal.