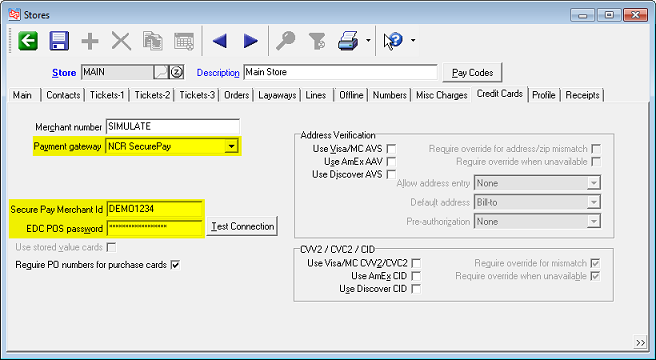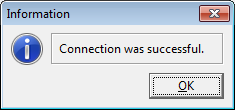Configuring Credit Card Settings in NCR Counterpoint
Follow these steps to configure your NCR Counterpoint company and stores to use NCR Secure Pay:
If
you are configuring an existing NCR Counterpoint store for use with NCR Secure Pay, make sure you have settled all outstanding transaction batches through
CPGateway before enabling NCR Secure Pay. Transactions that were authorized
through CPGateway will not be settled through NCR Secure Pay.
-
Start NCR Counterpoint and log in to your company.
-
From the main menu, select Setup > Point of Sale > Stores to display the
 Stores
window.
Stores
window. -
Enter or look up your Store.
-
Select the Credit Cards tab, and then select NCR Secure Pay from the Payment Gateway list box.
-
If you haven't done so already, enter the store's Merchant Number.
-
In the Secure Pay Merchant Id and EDC POS password fields, enter the Secure Pay POS Username and Secure Pay POS Password you received via e-mail when you signed up for NCR Secure Pay.
-
Click the Test Connection button to test your store's connection to the NCR Secure Pay server.
If the test is successful, ![]() a message
appears, indicating that your store is able to connect to the NCR Secure
Pay server.
a message
appears, indicating that your store is able to connect to the NCR Secure
Pay server.
If the test is unsuccessful, ![]() a message
appears, indicating that your store cannot connect to the NCR Secure Pay
server. Double-check your Merchant Number,
Secure Pay Merchant Id and EDC POS password values and your
network configuration, and then test the connection again.
a message
appears, indicating that your store cannot connect to the NCR Secure Pay
server. Double-check your Merchant Number,
Secure Pay Merchant Id and EDC POS password values and your
network configuration, and then test the connection again.
-
If you accept business or government purchase cards, select the Require PO numbers for purchase cards check box to require users to enter a PO number for purchase cards, ensuring that you receive the preferential rate for purchase card transactions.
-
Follow these steps to enable address verification services (AVS/AAV) for manually-entered Visa, MasterCard, American Express, or Discover transactions:
-
Select the Use Visa/MC AVS check box to enable Address Verification Service (AVS) for Visa and MasterCard transactions.
-
Select the Use AmEx AAV check box to enable Automated Address Verification (AAV) for American Express transactions.
-
Select the Use Discover AVS check box to enable address verification for Discover transactions.
-
Select the Require override for address/zip mismatch check box to require a security override to proceed with a transaction when the supplied address and ZIP Code don't match the address verification information on file for the cardholder.
![]() You can authorize a user to override
mismatched address verification information by selecting the Override
AVS mismatch check box for the user's security code on the System Security Codes window (Setup > System > Security Codes).
You can authorize a user to override
mismatched address verification information by selecting the Override
AVS mismatch check box for the user's security code on the System Security Codes window (Setup > System > Security Codes).
-
Select the Require override when unavailable check box to require a security override to proceed with a transaction when the corresponding address verification service is unavailable.
![]() You can authorize a user to override
unavailable address verification services by selecting the Override
AVS unavailable check box for the user's security code on the System Security Codes window (Setup > System > Security Codes).
You can authorize a user to override
unavailable address verification services by selecting the Override
AVS unavailable check box for the user's security code on the System Security Codes window (Setup > System > Security Codes).
-
Select the Allow address entry check box to allow users to enter cardholder addresses for manually-entered transactions.
-
Select Bill-to, Ship-to, or None from the Default address list box to specify the default address to use for address verification.
![]() The None
option is available only if you select the Allow
address entry check box.
The None
option is available only if you select the Allow
address entry check box.
-
Follow these steps to enable card identification services (CVV2/CVC2/CID) services for manually-entered Visa, MasterCard, American Express, or Discover transactions:
-
Select the Use Visa/MC CVV2/CVC2 check box to request card verification values for Visa and MasterCard transactions, in addition to address verification information.
-
Select the Use AmEx CID check box to request card identification values for American Express transactions, in addition to address verification information.
-
Select the Discover CID check box to request card identification values for Discover transactions, in addition to address verification information.
-
Select the Require override for mismatch check box to require a security override to proceed with a transaction when the supplied CVV2/CVC2 or CID digits don't match the value on file for the cardholder.
![]() You can authorize a user to override
mismatched CVV2/CVC2 or CID values by selecting the Override
CVV/CID mismatch check box for the user's security code on the
System Security Codes window (Setup > System > Security Codes).
You can authorize a user to override
mismatched CVV2/CVC2 or CID values by selecting the Override
CVV/CID mismatch check box for the user's security code on the
System Security Codes window (Setup > System > Security Codes).
-
Select the Require override when unavailable check box to require a security override to proceed with a transaction when the corresponding card identification service is unavailable.
![]() You can authorize a user to override
unavailable card identification services by selecting the Override
CVV/CID unavailable check box for the user's security code on the
System Security Codes window (Setup > System > Security Codes).
You can authorize a user to override
unavailable card identification services by selecting the Override
CVV/CID unavailable check box for the user's security code on the
System Security Codes window (Setup > System > Security Codes).
-
Click the
 button to
save your changes.
button to
save your changes.
![]() If
you are setting up multiple stores, including physical and online stores,
repeat steps 3 through 11 for each one.
If
you are setting up multiple stores, including physical and online stores,
repeat steps 3 through 11 for each one.
-
Close the Stores window.